-
그래픽 창 영역 구분
- 그래픽 창은 아래 그림에서 푸른색으로 표시한 텍스트 영역과 붉은색으로 표시한 그래프 영역으로 구분된다.

그래픽 창의 영역 구분: 텍스트 영역과 그래프 영역 보기(View) 기능
- View 드롭 다운 메뉴에는 아래의 기능들이 있다.

Show Text Only
- 그래프 없이 수치만 표시된다.

텍스트 창만 표시된다. Column Width Best Fit
- 텍스트 영역의 컬럼 폭을 자동으로 조절한다.

컬럼 폭 자동 조절 전 
컬럼 폭 자동 조절 후 Go to Time
- 메뉴를선택하거나 그래픽 창에서 G 키를 입력하면 시간을 입력 창이 열린다. 입력한 시간으로 그래프의 중심이 이동한다.

Go to Time 입력창 Set Relative Time
- 입력한 시간을 0s로 변경한다.

위 그래프에서 기준 시간을 446s로 입력한 경우이다. 446s가 0s로 변경되었다. Scroll Up/ Down
- 선택된 곡선을 위/ 아래로 이동한다. 각각 Up 화살표 키와 Down 화살표 키로 대신할 수 있다.
Scroll Left/ Scroll Right
- 전체 그래프를 왼쪽/ 오른쪽으로 이동한다. 각각 Right 화살표 키와 Left 화살표 키로 대신할 수 있다.
Scroll to Oldest/ Latest
- 전체 그래프의 맨 앞/뒤로 이동한다. 각각 Home 키와 End 키로 대신할 수 있다.
Zoom In/ Out
- 그래프를 수평(시간)으로 확대/ 축소한다. 각각 e(대소문자 모두) 키와 d(대소문자 모두) 키로 대체할 수 있다. 마우스의 스크롤 휠로도 대체 가능하다.
Fit All
- 래프 영역에 전체 그래프가 맞도록(fit) 수평 방향과 수직 방향의 스케일을 조절한다. f(대소문자 모두) 키로 대체할 수 있다.
Horizontal Fit
- 그래프 영역에 전체 그래프가 맞도록 수평(시간) 방향만 스케일을 조절한다. 아래 오렌지색 네모로 표시한 버튼을 사용할 수 있다.

수평(시간) 방향 맞춤 버튼 Vertical Fit
- 그래프 영역에 현재 표시된 그래프 부분이 수직(신호 값) 방향으로 맞도록 스케일을 조절한다. 아래 오렌지색 네모로 표시한 버튼을 사용할 수 있다.

수직(신호) 방향 맞춤 버튼 Toggle Legend
- 텍스트 영역을 표시(on)하거나 표시하지 않는다(off).

Toggle Legend Off 상태. 그래프 영역만 표시한다. Toggle absolute time
- 측정 일시를 표시(on)하거나 표시하지 않는다(off).

Toggle absolute time On 상태. 측정 일시가 표시된다. Toggle Real-time Comment
- 측정 중에 추가한 Real-time Comment를 표시한다.
Toggle dY/ Raw/ Min/ Max Display
- 텍스트 영역에 dY/ Raw (Hex) / Min/ Max 를 표시한다. (아래 그림 참조)
View Range Statistics
- 2개 커서를 선택한 경우 유효하다.
- 두 커서 사이의 데이터를 이용하여 평균을 구한다.
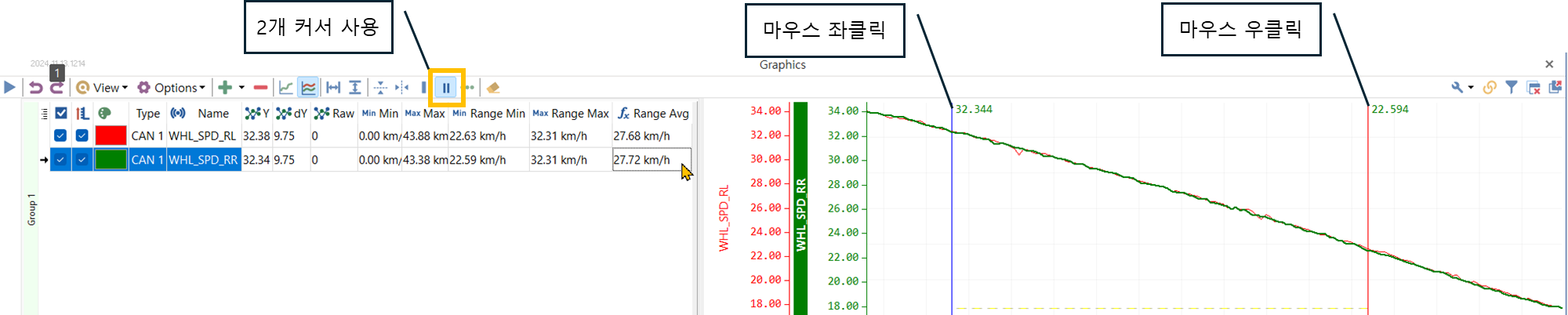
텍스트 영역에 추가 정보를 표시할 수 있다. Range Statistics는 2개 커서 상태에서 유효하다. 옵션(Options)
- Options 드롭 다운 메뉴에는 아래의 기능들이 있다.

Set Home/ Restore Home
- 무슨 기능인지 모르겠음
Export all data .../ Export data between cursors .../ Import data ...
- Export는 그래픽스 창에 표시된 데이터를 gphs 파일로 저장함. all data는 전체 데이터를, data between cursors는 커서 사이의 데이터를 파일로 저장한다.
- Import는 gphs 파일을 읽어서 그래픽스 창에 표시한다.
Increment Split/ Decrement Split

왼쪽은 그룹으로 분리하여 표시한 그래픽 창, 오른쪽은 그룹으로 분리하지 않고 전체 신호를 표시한 그래픽 창. - 그래픽 창에 표시하는 신호들이 많으면 그래프가 복잡하여 보거나 이해하기가 어렵다. 이런 경우, 신호들을 그룹으로 분리(split)하면 보기 쉬워 이해하기 좋다.
- Increment Split 버튼을 클릭하면, 새 그룹이 생성된다. 드래그&드롭으로 새 그룹에 신호를 끌어온다.
- Decrement Split 버튼으로 현재 선택된 그룹을 삭제한다.
- Y Axis Mode/ Separate Views를 이용하면, 신호별로 그래프를 분리할 수 있다.


Separate Views로 신호별로 그래프를 분리하였다. 비교하고 싶은 신호들이 (예, WHL_SPD_RL와 WHL_SPD_RR, YAW_RATE와 yaw_rate_ws) 서로 다른 그래프에 있어서 비교하기 불편하다. 그룹으로 묶은 경우, 비교하기 편리하다. X Axis Mode

X Axis Mode에는 Integral과 Start Stop Time 두 가지 옵션이 있다. - Integral: CAN 버스와 연결한 시점이 0s 이다.
- Start Stop Time: 측정을 시작한 시점이 0s 이다.
Y Axis Mode
- Display All Axes/ Separate Views: 위에서 설명했다.
- Integral Value/ Fixed Min Max: 무슨 기능인지 모르겠음
Y Axis Range
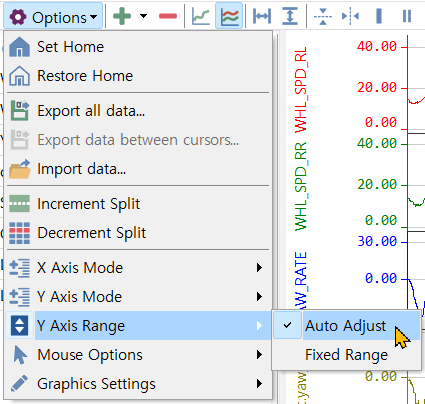
- Auto Adjust/ Fixed Range: 무슨 기능인지 모르겠음
Mouse Options

- Left cursor drag, Right cursor zoom: 마우스의 왼쪽 버튼 드래그로 그래프를 좌우로 움직일 수 있다. 마우스의 오른쪽 버튼 드래그로 그래프를 시간 축에 대해 줌인 할 수 있다.
- Right cursor drag, Left cursor zoom: 마우스의 오른쪽 버튼 드래그로 그래프를 좌우로 움직일 수 있다. 마우스의 왼쪽 버튼 드래그로 그래프를 시간 축에 대해 줌인 할 수 있다.
Graphics Settings

Graphics Settings 아래에는 상세 설정 메뉴가 있다. - 그래픽 창의 전체적인 설정을 한다.
Graphics Enabled
- 체크 박스를 언체크하면, 그래픽 창은 사용자의 조작에 반응하지 않는다.
- 다시 사용자의 조작에 반응하게 하려면 그래픽 창 상단에 Disable Graphics 버튼을 클릭한다. 이때 창의 그래프는 모두 삭제된다. (다시 측정하거나 다시 리플레이를 해야 한다.)

Disable Graphics 버튼을 클릭하여 Disable된 그래픽 창을 Enable 한다. Background Color/ Grid Color/ X Axis Color:
- 각각 대상의 색깔을 설정한다.
Max Y Increment Count:
- 모르겠다.
Max Points
- 화면에 표시되는 점의 개수다.
- Max Points를 크게하면 화면에 표시되는 그래프의 시간이 길어진다.
- 신호당 포인트 수이다.
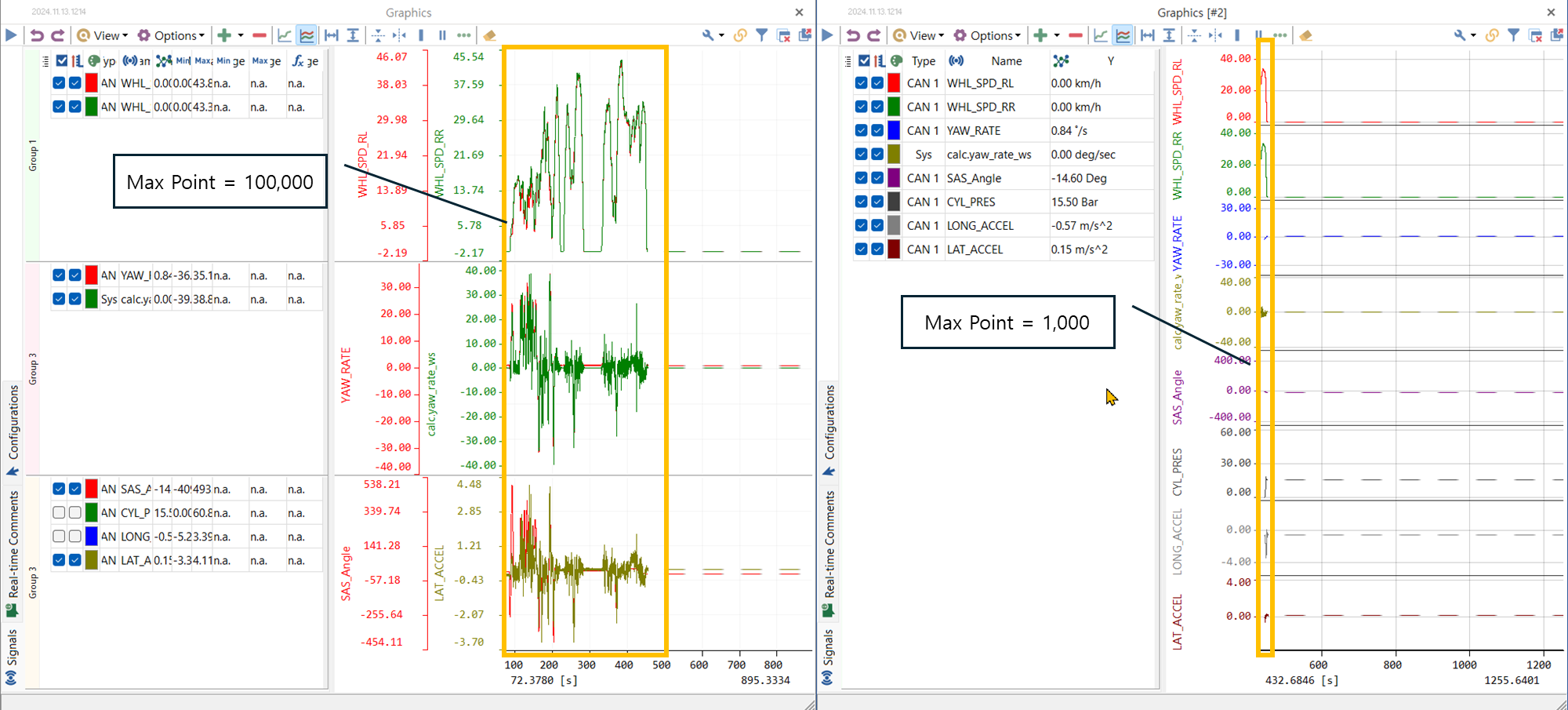
Max Points 100,000 vs 1,000. 화면에 표시되는 그래프의 시간이 차이난다. Default Duration
- 모르겠다.
Value Display Precision:
- 화면에 표시되는 수치의 소수점 이하 자리수를 설정한다.
- 설정값이 2이면 2.12로 표시, 설정값이 0이면 2로 표시된다. 설정값이 음수이면 0으로 취급된다.
- 커서 위치의 데이터 표시값은 영향받지 않는다.
Sync Token:
Reset Settings
- 설정을 초기값으로 변경한다.
Save Default Configuration
- 현재 설정값들을 새 그래픽 창을 열 때 기본 설정값으로 한다.
Settings:
- 아래 상세 설정을 할 수 있는 창이 열린다.
Signal Display Option
- Display Signal Name vs Display Frame Name.Signal Name
- 신호 이름만 표시할 것인지 메시지 이름을 함께 표시할 것인지 선택한다.

Y Axis Width
- Auto Determine by Y Value vs Set to Fixed Size (Pixels)
- Y 축 높이를 결정하는 방법을 설정한다. Y 값에 따라 결정하거나 미리 정한 값으로 한다.
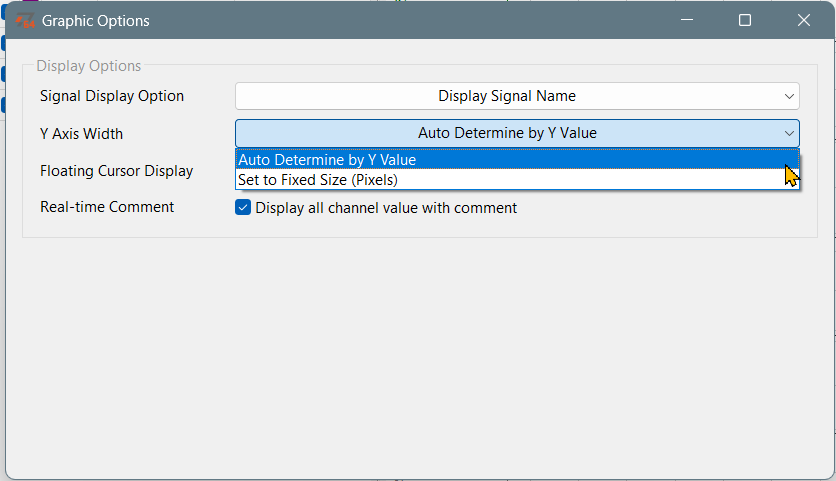
Floating Cursor Display
- Display All Values in Separate Y Axis Mode vs Only Display Selected Signal Value
- 커서의 Y 값을 표시하는 방법을 설정한다. 모든 축의 Y 값을 표시하거나 선택된 신호의 Y 값만 표시한다.

+ 버튼

+ 버튼으로 추가할 수 있는 신호들이 나열된다. CAN/ LIN/ FlexRay/ System Variable
- 각각 해당 신호를 추가한다.
Add custom signal
- dbc의 정의가 아닌 사용자 정의에 따라 CAN 메시지에서 신호를 추출한다.
Add Cycle
- 신호의 주기(예, 10ms)를 표시한다.
Add Expression

Add Expression으로 추가한 변수를 더블 클릭하면 수식을 정의할 수 있다. 화면 가운데 아래쪽에 있는 fx 버튼을 클릭하면 수식 입력창이 열린다. - 수식을 입력하여 새로운 신호를 정의하여 사용할 수 있다.
- Name에 변수 이름을 입력한다. Minimum과 Maximum에 그래프 Y축의 상하한 값을 입력한다.
- fx 버튼을 누르면 수식을 입력할 수 있는 창이 열린다.
- 수식 입력 창에서 + 버튼을 이용하여 필요한 만큼 "변수"들을 추가한다. 아래 그림의 x1, x2
- 표에서 변수 행을 선택한다. 행의 오른쪽 끝에 화살표 버튼을 클릭한다. 신호를 선택하여 변수에 할당한다.
- 수식 입력 칸에 변수들을 이용한 수식을 입력한다.
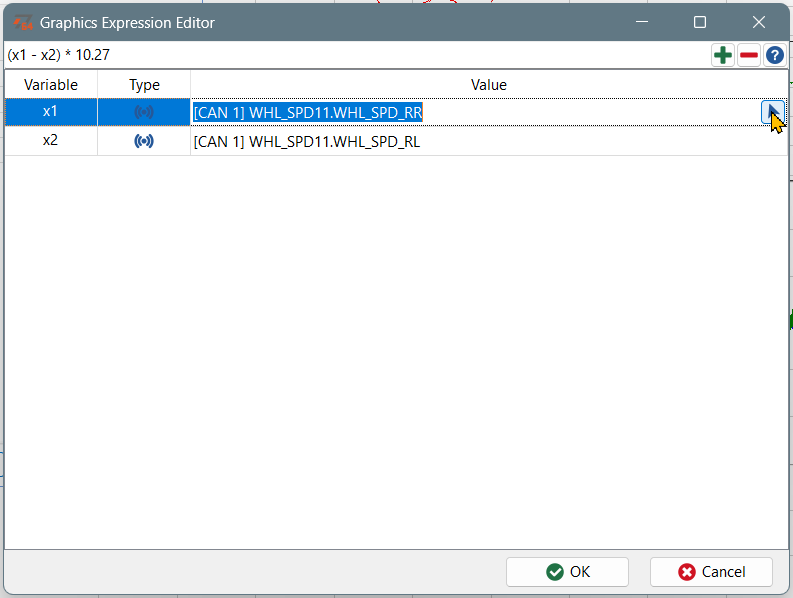
수식 입력창. + 버튼으로 변수를 추가한다. 변수 행을 선택하고 화살표 버튼으로 신호 선택창을 연다. 
신호 선택차에서 신호를 선택하여 변수에 할당한다. 현재 그래픽 창에 있는 변수들만 나열된다. 
위 방법으로 계산한 exp.yaw_rate_ws와 미니프로그램으로 계산한 calc.yaw_rate_ws가 잘 맞는다. 두 곡선이 겹쳐보여, Y이 축 상하한을 5deg/sec 만큼 차이나게 하였다. - 버튼

- 그래픽 창에서 선택된 신호를 삭제한다.
Single Signal Mode / Multiple Signal Mode

- Single Signal Mode: 사용자가 텍스트 영역에서 선택한 신호들의 그래프만 표시된다.
- Multiple Signal Mode: (텍스트 영역의 체크 박스로 미리 선택된) 전체 신호들의 그래프가 표시된다.

Single Singal Mode: 선택된(텍스트 영역의 화살표 표시) 신호만 표시된다. 
Multiple Signal Mode: 전체 신호들이 표시된다. 단, 해당 신호의 체크박스가 체크되야 한다. 수평 커서 (Show Horz. Cursor)
- 마우스 위치의 시간에 해당하는 y값 위치에 수평선를 표시한다.

수평 커서 작동 수직 커서 (Show Vert. Cursor)
- 마우스 위치의 시간에 해당하는 t값 위치에 수직선를 표시한다.

수직 커서 작동 - 수직 커서와 수평 커서를 동시에 적용할 수 있다.
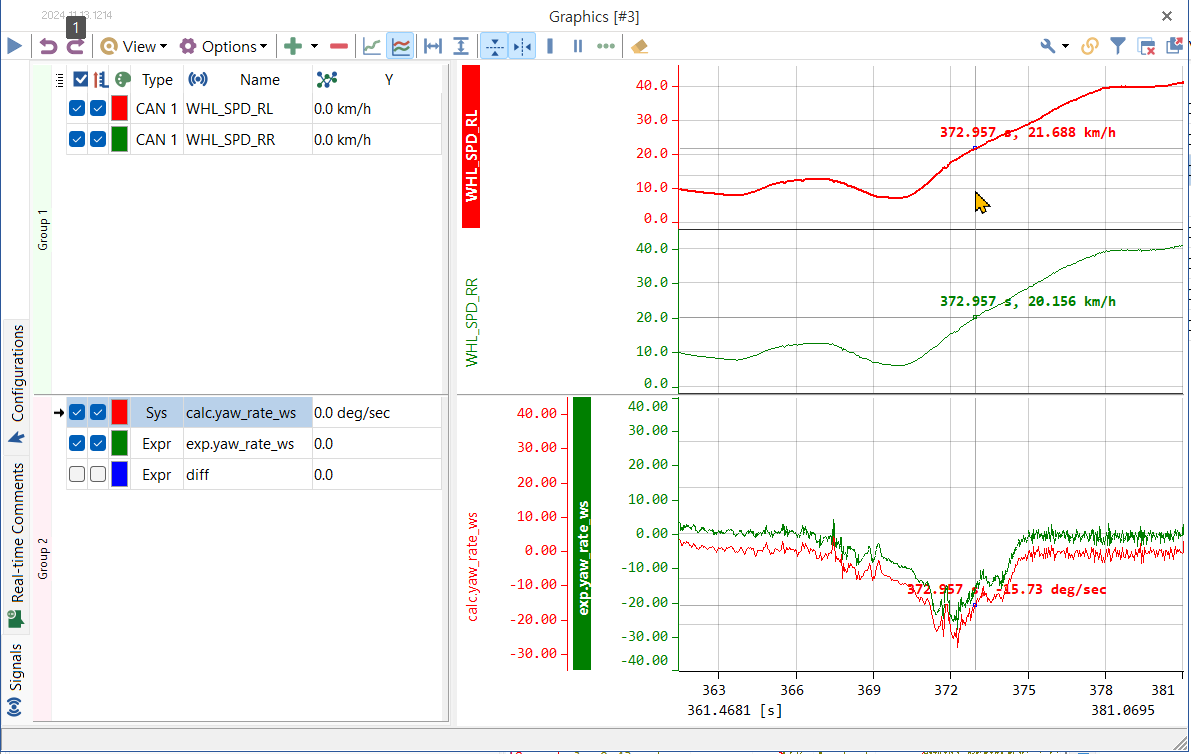
수평 커서와 수직 커서 동시 작동 단일 커서 vs 2개 커서
- 커서를 0개, 1개, 2개 적용할 수 있다.
- 커서를 0개 적용한 상태
- 수평 커서, 수직 커서, 커서 버튼이 모두 off이다.

- 커서를 1개 적용한 상태
- 수평 커서나 수직 커서 버튼이 on이거나, 커서 1개 적용 버튼이 on이다.


- 커서를 2개 적용한 상태
- 커서 2개 적용 버튼이 on이다.

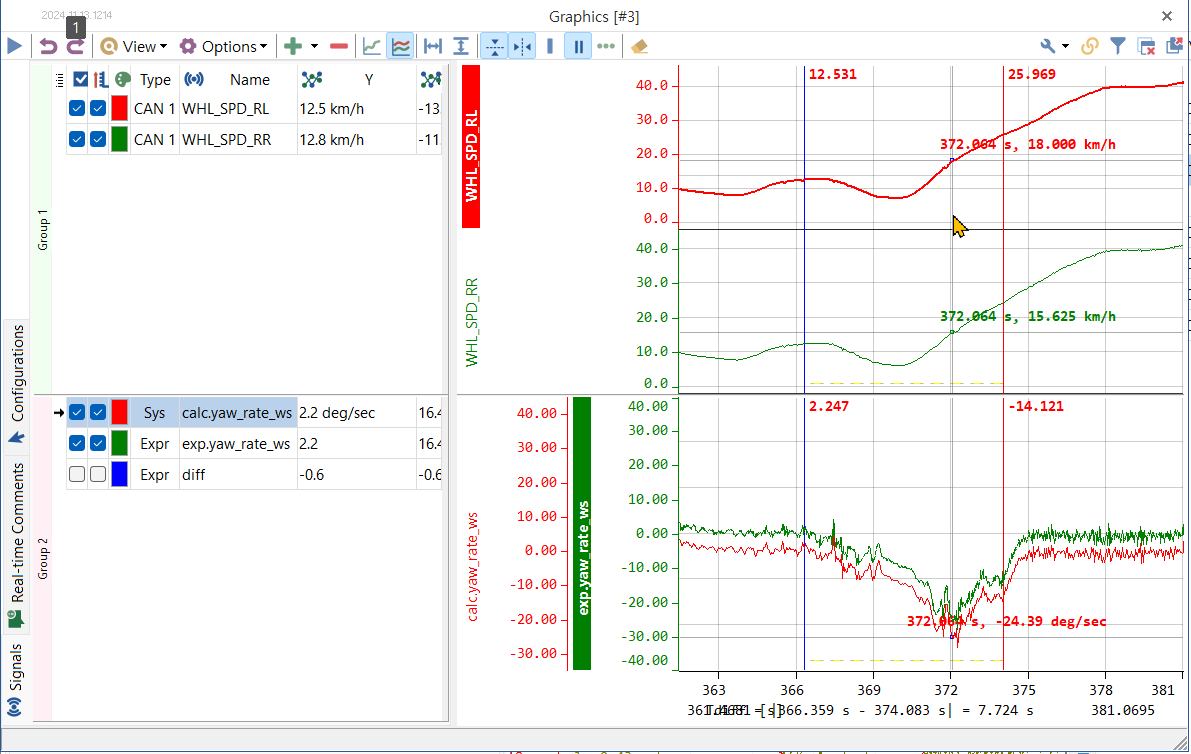
수직 커서, 수평 커서, 커서 2개 버튼이 모두 on인 상태 데이터 점 표시 (Show sampling point)
- 그래프에서 데이터를 점으로 표시한다.

Show sampling point 버튼을 on 한 경우. 테이터 포인트들이 점으로 표시된다. 데이터 지우기 (Clear All Data)
- 현재 그래픽 창의 데이터를 모두 지운다.

'tip' 카테고리의 다른 글
CAN 통신 실험을 위한 툴 (0) 2024.12.10 TSMaster 업데이트 (0) 2024.12.06 목차 (1) 2024.12.06 여러 그래픽 창들을 독립적으로 확대/축소 하는 법 (sync token) (0) 2024.11.27 TSMaster에 파이썬 모듈 설치하기 (6) 2024.10.25
